What is Multi-Factor Authentication In Salesforce?
If you also think, like most business owners, your organization’s data is probably the most useful asset, and keeping it secure is essential. With remote work becoming the norm these days, opportunities for hackers and ransomware are increasing at a rapid rate. Here, Multi-Factor authentication adds an extra protection layer against common threats such as phishing attacks, credential stuffing, and account takeovers. Implementing MFA for products built on the Salesforce Platform and MFA are the most effective ways to help top Salesforce consulting companies increase the security of their Salesforce data.
Multi-Factor Authentication Methods
1. Salesforce Authenticator
A free mobile app that integrates with your login process to let users verify their identity via push notifications.
2. Third-Party TOTP Authentication Applications
Applications that generate a unique temporary verification code that the user enters when prompted. This code is called a time-based one-time password, or TOTP for short. Users can choose from various options, including Google Authenticator, Microsoft Authenticator, or Authy.
3. Security Keys
A small physical token that looks similar to the thumb drive. This option lets users connect the key to their computer and then press the key’s button to verify their identity. Users can use any key compatible with the FIDO (Fast ID Online) Universal Second Factor (U2F) standard, such as Yubico’s YubiKey or Google’s Titan Security Key.
Steps To Implement MFA Using Salesforce Authenticator Mobile App
Users can be authenticated during the login process using the salesforce authenticator app. The Salesforce Authenticator app is a free mobile app that integrates with the user login process. Users can quickly verify their identity via push notifications on their mobile app.
Step 1: Set The Session Security Level For Mfa
First, you have to go to the Setup from the gear icon on the top of the Salesforce org; then you have to go to the Quick Find box, then search for session settings and then click on session settings; there, you have to add Multi-Factor Authentication in the High Assurance category of Session security level, located at the bottom of the session settings.
Step 2: Create a Permission Set For MFA
Now, Search for the Permission Set in the quick find box and click on the Permission Set. Now, you have to create a new Permission set. Then you can name it. For example, one Permission set is designated as MFA Authorization. Now, Enable Multi-Factor Authentication for User Interface permission & then confirm the change by clicking on the save button.
Step 3: Assign the Permission Set to Users
Now after these two steps you have to assign the created permissions set to the user. Go to the Manage Assignments button on the permissions set. Then, Now click on the Add Assignments under the Manage assignments. Moving forward, assign the user you want to add to the permission list.
Step 4: Setup the Salesforce Authenticator App
You must first download the Salesforce Authenticator app on your mobile device. You can use the Salesforce Authenticator app to allow backup of your linked accounts. If you lose, damage, or replace your mobile device, you can recover the account connected to another mobile device.
Step 5: Connect The Salesforce Org To The Authenticator App
To connect to the authenticator app, you must leave your organization and sign in again. The screen will appear. After that, you’ve to enter the two-word phrase which you’ll get from the Authenticator App. Now, Download the Salesforce Authenticator App. For your ease I’m mentioning both the links below, so that you can download without navigating anywhere.
Here are the links for downloading the Salesforce Authenticator App:
Android – https://play.google.com/store/apps/details?id=com.salesforce.authenticator
IOS – https://apps.apple.com/in/app/salesforce-authenticator/id782057975
After completing the downloading, open it & click on the Add an Account button on the App. After clicking on the Add an Account button, the two-word phrase will appear on the app, which you’ve to enter at the org visible to the Desktop screen. Then on that desktop screen enter the Two-Word Phrase here & click on Connect. Then, there’ll be a screen pop-up on your smartphone to confirm that you want to connect to this org. Select connect on your smartphone, and you’re good to go. Now your MFA is completely implemented. Lastly, If you want to verify, you can Logout & log in again; Org must ask for the confirmation you have to do from your Smartphone Authenticator App.
Conclusion
In my opinion, after doing this much research, all Salesforce users must use multi-factor authentication (MFA) to access Salesforce products. The biggest benefit is that MFA is available at no additional cost.
Salesforce provides a simple and innovative Multi-Factor Authentication solution that offers solid security with ease of use. Salesforce products that contain user and customer information support various robust verification methods to cater to your business requirements. The new Salesforce Multi-Factor Authentication mandate helps you protect yourself and your organization from potential breaches by requiring users to provide MFA with access to sensitive data.
In times of crisis and as organizations shift to a more mobile workforce, it is more important to add extra protection against unauthorized access attempts. Salesforce Multi-Factor Authentication protects against common security threats such as phishing attacks, account takeovers, etc.
Do you need expert Salesforce consulting services to increase your bottom line?
As one of the top Salesforce consulting companies, Nlineaxis Pvt. Ltd. Experts are well versed in strategic planning, implementation, and consulting services to help you achieve your business goals and boost your productivity. Contact us today to learn how we can help.
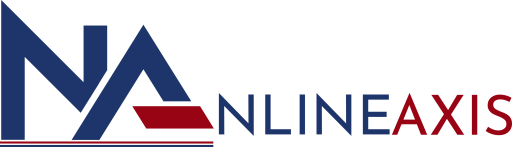

Top 10 Salesforce Chrome Extension in 2022
May 13, 2022[…] and roll out specialized applications using Salesforce application development tools. To enhance Salesforce capabilities, Salesforce Chrome extension is a great way to customize the experience while saving time and […]